【レビュー】iPad版クリスタの感想やPCからの画像の送り方解説
iPad版のクリスタの使用感想
昨日お休みだったので今後在宅漫画ブログ以外で描こうかなと思ってる漫画のシナリオやキャラクターデザインで色々制作していましたがやはり使い慣れてるツールなのでものすごく使いやすかったです。
Apple Pencilを使った作画も違和感なくできる感じですね。
実際のラフですが、iPad版のクリスタでの作画したものになります。

拡大縮小もしやすいのでProcrateに比べても作画がしやすいですね。使い慣れてるツールでもあるので尚更ですね。
ショートカットの割り当てができる
左の赤いラインの近くのT1やT2など、このTの部分は割り当てができます。
私は基本コピペとか切り取りなどはよく使うのでここで設定しちゃいます!
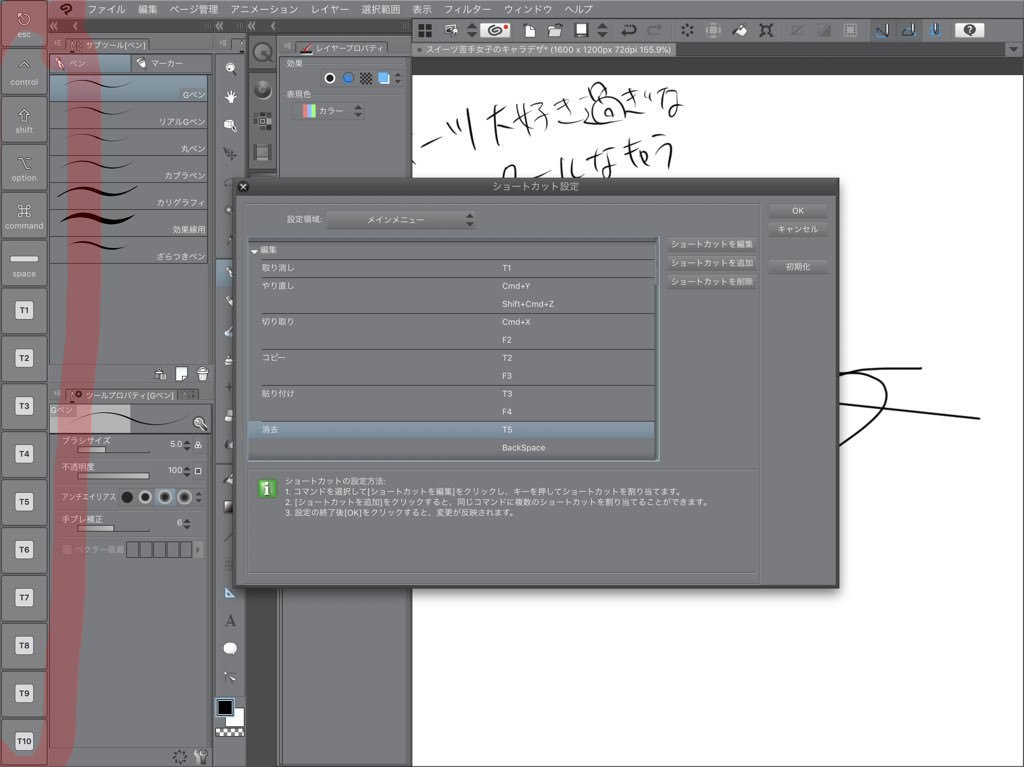
しかしこの画像をスクショした後、間違えてOKじゃなくてキャンセル押してしまったのでまた設定し直しですね・・・(泣)
そういえば登録ってどうしたらできるの?
2017年12月20日までにダウンロードして登録すると6ヶ月間無料で使えるキャンペーンをしていますが、これに関しては簡単です、別名保存をするとライセンスの登録の画面が出てくるのでそこから登録すればOKです。
私もやり方がわからなかったので偶然保存をしたいな〜と思ってやってみたらできたのでもし登録の仕方がわからない方はとりあえず名前をつけて保存をしましょう!
iTunesでパソコンに繋げて保存した画像を共有する
パソコンで制作したデータをiTunesを通してiPadで続きを制作するというのも可能です。
実際のiTunesの画面のスクリーンショットはこちら
まずAppというところから使用するアプリをクリックし、この画面では消えてしまっていますが、右下の方にある追加というアイコンをクリックすると
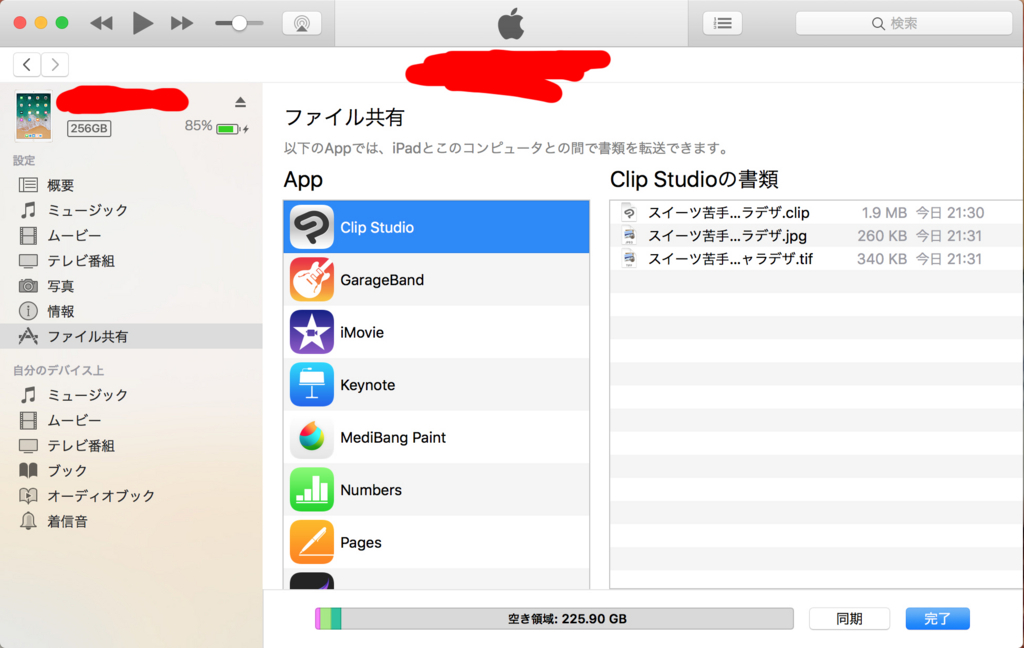
このような画面になります。
今回はおねえさん「clipというちょっとタイプミスしたファイルをiPadに転送してみましょう。
この画面で追加をクリックします。

このようにiPadのクリスタに移動されます。
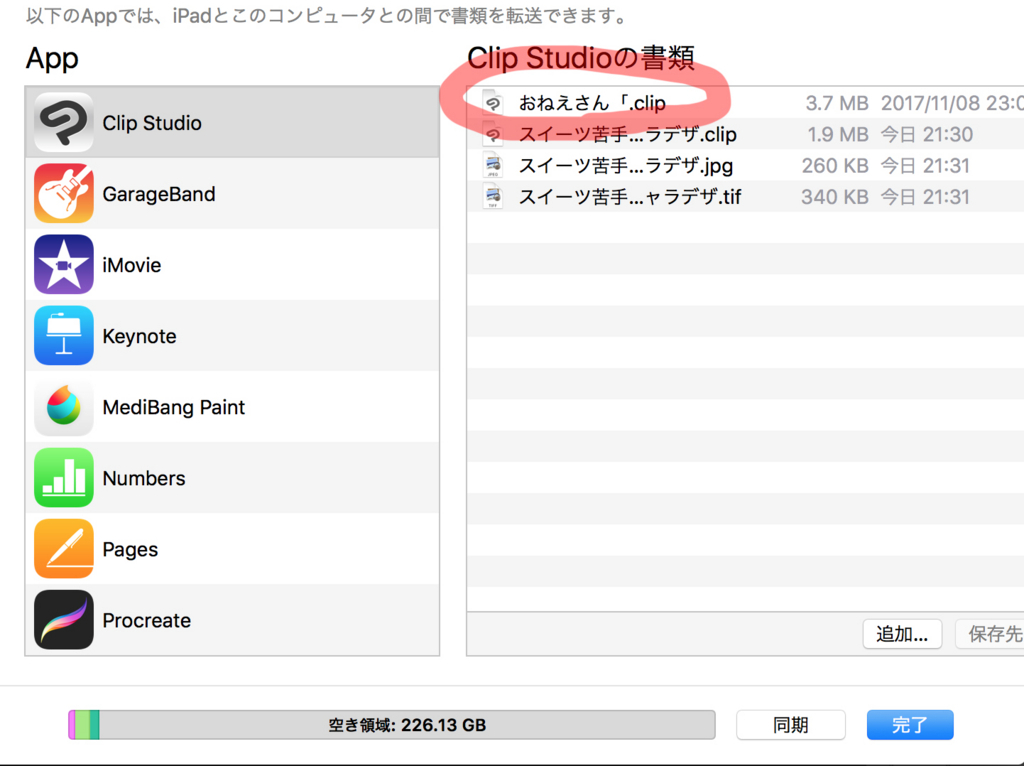
早速iPad版のクリップスタジオで画像を開いてみましょう。
ファイル→開くを行うとこのような画面になります。赤丸の部分が今回iTunesを使って移動させたものです。
左にあるファイルはおねえさん「clipを移動させた後にまた追加しただけですのでご安心を。
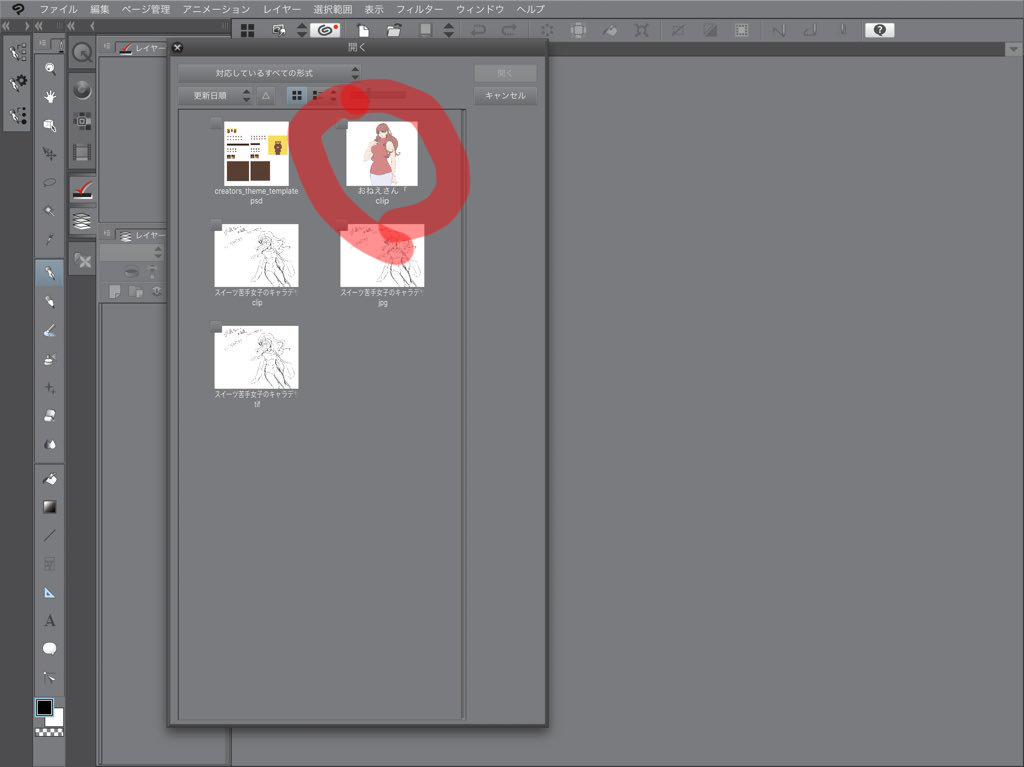
早速開いてみたら無事開けました!レイヤーもそのままの名前で読み込まれてますので楽ですね!
もしパソコンを持っていくのがめんどくさい場合はこれで外でiPad1台で作業ができますので外で作業しないといけなかったり、案件でも対応できます!最高!
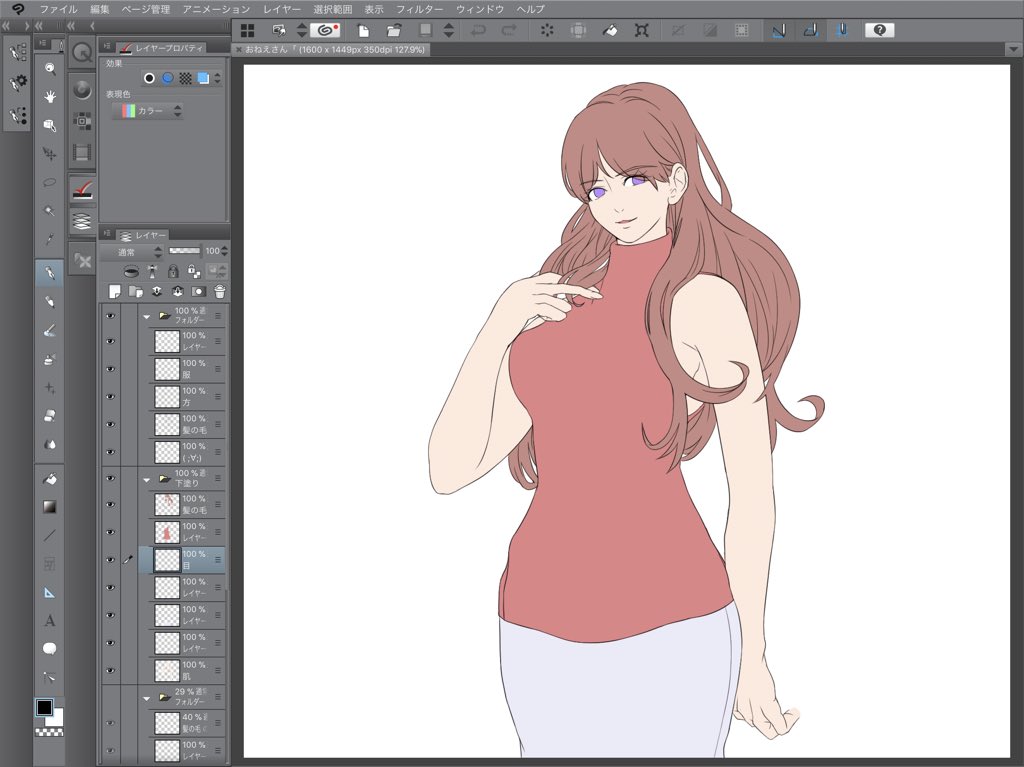
とこんな感じです!
今回解説で使ったパソコンはMacBook ProになりますのでWindowsだとちょっと違うかもしれませんが、WindowsでもiTunesがあると思いますので恐らく可能かと思います。
PC版をお持ちの方もiPadでの作業の場合はこの方法で外で作業してみてはいかがでしょうか?
じゃあの〜